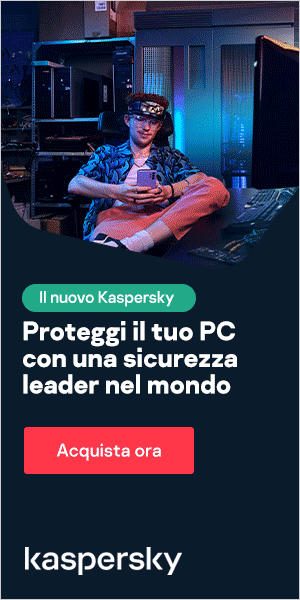La presenza di malware nel Mac può essere una scoperta allarmante. Se il tuo computer è stato infettato, le informazioni personali e, potenzialmente, la tua identità sono a rischio. Sebbene i malware nei Mac siano relativamente rari, il numero di minacce rivolte a macOS è in crescita. Di conseguenza diventa sempre più importante sapere come verificare la presenza di malware nei Mac e come rimuovere il malware eventualmente presente.
In questo articolo vengono utilizzati i termini "malware" e "virus", anche se si tratta di entità diverse. Il malware fa riferimento a software dannoso, ad esempio app che si fingono legittime ma in realtà eseguono attività malevole, come il furto di dati. I virus spesso si presentano come piccoli programmi, progettati per infettare altri file e programmi nel computer inoculando il loro codice. Un virus fa sì che i file infetti si comportino a loro volta come virus, diffondendo il codice nell'intero dispositivo.
Indicatori di infezione del Mac da parte di virus o malware
Alcuni tipi di malware possono restare nel computer per un po' di tempo prima di essere rilevati, mentre altri vengono rilevati più velocemente. Alcuni indicatori da tenere d'occhio sono:
Il Mac è molto più lento del solito. Questo potrebbe significare che qualcuno sta utilizzando il tuo computer per il mining delle criptovalute o per eseguire attacchi DDoS.
Il browser ha una nuova pagina iniziale o estensioni non aggiunte da te. Questo potrebbe significare che il browser è stato compromesso e sta indirizzando il traffico a siti di terze parti dannosi.
Noti molte più pubblicità o pop-up del solito. Questo potrebbe significare che sei vittima di adware. Questo tipo di malware genera profitti (per l'autore, non per la vittima) tramite i clic sulle pubblicità.
Ricevi avvisi di sicurezza senza eseguire la scansione del Mac. Potrebbe trattarsi di scareware, un tipo di malware che ti induce a installare altri malware.
I tuoi contatti ricevono spam dai tuoi account. Se i tuoi amici dicono di aver ricevuto spam dal tuo indirizzo e-mail o dai tuoi account di social media, potrebbe voler dire che il tuo Mac è stato infettato da un malware che tenta di diffondersi o di diffondere programmi dannosi agli utenti.
Non riesci ad accedere ai file personali e visualizzi una nota di avviso o riscatto. Questo è il più lampante tra gli indicatori di malware. Potrebbe voler dire che sei vittima di un Trojan horse o di un ransomware, software dannoso utilizzato a scopo di estorsione.
Come verificare la presenza di malware nel Mac
Ecco i provvedimenti chiave da prendere per verificare la presenza di virus e malware nel Mac:
Cerca eventuali applicazioni indesiderate
A volte il malware può insinuarsi nel tuo sistema insieme a un software legittimo. Se non usi un'app da un po' o non ricordi di averla installata, faresti bene a eliminarla. A tale scopo:
- Apri Finder e vai alla cartella Applicazioni
- Scorri l'elenco delle app ed elimina quelle che non riconosci
- Svuota il Cestino
Controlla la cartella dei download
L'installazione del malware generalmente richiede il download nel Mac, che a volte avviene di nascosto. Controlla la cartella Download per scoprire eventuali attività che non riconosci. Se noti app o immagini del disco che non ti aspettavi di trovare, non fare doppio clic per capire di cosa si tratta: seleziona invece le relative icone e tocca la barra spaziatrice per vedere i nomi e la data di download. Se continui a non capire di cosa si tratta, eliminale. Sposta i file scaricati che desideri conservare in altre cartelle, quindi elimina tutto il resto e svuota il Cestino.
Quando hai finito, apri Safari > Preferenze... > Generale e deseleziona Open “safe” files after downloading (Apri i file "sicuri" dopo il download). Se tieni abilitata questa opzione, alcuni "drive-by download", vale a dire download avviati da una pagina Web, possono avviarsi non appena raggiungono il Mac.
Verifica la presenza di elementi di accesso sospetti ed eliminali
Spesso il malware inizia a operare in silenzio non appena accedi al Mac. Per evitare che ciò accada:
- Fai clic sull'icona Apple nel menu in alto
- Accedi a Preferenze di Sistema
- Fai clic su Utenti e gruppi
- Seleziona Elementi login
- Nella parte inferiore sinistra del pop-up fai clic sull'icona del lucchetto
- Seleziona le caselle accanto a tutti gli elementi di accesso sospetti
- Fai clic sul segno meno per rimuovere gli elementi
- Per confermare le nuove impostazioni, fai nuovamente clic sull'icona del lucchetto
Come rimuovere il malware dal Mac
Se ti stai chiedendo come rimuovere malware o virus dal Mac, ecco le azioni chiave da eseguire:
Accedi in modalità sicura
Avvia il Mac in modalità sicura per impedire al malware di caricarsi all'avvio.
Come eseguire l'avvio in modalità sicura in un Mac Intel:
- Tieni premuto MAIUSC non appena il Mac si accende o viene riavviato
- Quando visualizzi la finestra di accesso, rilascia il tasto MAIUSC
- Accedi utilizzando le solite credenziali
- Dovresti visualizzare Modalità sicura nell'angolo superiore destro della schermata di accesso
Come avviare un Mac M1 in modalità sicura:
- Spegni il Mac. Tieni premuto il tasto di accensione per 10 secondi
- Rilascialo quando visualizzi la finestra delle opzioni di avvio
- Scegli il disco di avvio, quindi premi MAIUSC
- Quando richiesto, fai clic su Continua in modalità sicura e rilascia il tasto MAIUSC
- Dopo l'accesso il Mac dovrebbe già essere in modalità sicura
Per verificare di essere in modalità sicura, fai clic sul logo Apple in alto a sinistra della schermata, quindi vai su Informazioni su questo Mac > Resoconto di sistema > Software. Controlla che la modalità di avvio sia quella sicura.
Identifica il malware in Monitoraggio Attività
Usa Monitoraggio Attività per identificare il potenziale malware:
- Vai ad Applicazioni > Utility > Monitoraggio Attività
- Scorri l'elenco delle app e cerca quelle con un utilizzo della memoria o della CPU insolitamente elevato
- Fai clic sulla X nell'area superiore sinistra della finestra per chiudere le app scelte
- Cerca i nomi dei file corrispondenti in Finder ed eliminali
- Svuota il Cestino
Esegui uno strumento di scansione malware
Gli strumenti di scansione malware sono in grado di rimuovere la maggior parte delle infezioni standard. Considera che se hai già un programma anti-virus attivo nel computer, dovresti usare uno strumento di scansione diverso per questo controllo malware dal momento che il software anti-virus corrente potrebbe non rilevare il malware in fase iniziale. Se credi che il computer sia infetto, scarica uno strumento di scansione on-demand da una fonte attendibile, quindi installa ed esegui un software di sicurezza che fornisca protezione contro malware esistenti ed emergenti.
Controlla le impostazioni del browser e rimuovere le estensioni sconosciute
Gli autori degli attacchi possono dirottare il traffico e spiarti o rubare i tuoi dati. Per questo motivo è una buona idea controllare le impostazioni del browser e rimuovere le estensioni sconosciute. Il processo complessivo è simile per tutti i browser, sebbene sia meglio verificare la pagina di assistenza del browser per i dettagli specifici.
Per rimuovere le estensioni indesiderate in Safari:
1. Apri Safari e vai a Preferenze... > Generale
2. Nel campo Pagina iniziale, verifica l'indirizzo della pagina iniziale
3. Se l'indirizzo corrente sembra sconosciuto, modificalo inserendo una pagina predefinita
4. Apri la scheda Estensioni e seleziona le caselle accanto alle estensioni sospette
5. Fai clic su Disinstalla.
Per rimuovere le estensioni indesiderate in Chrome:
- Seleziona Windows > Gestione attività
- Ordina la colonna CPU per vedere eventuali estensioni che utilizzano una potenza di elaborazione significativa. Fai la stessa cosa con le colonne Footprint della memoria e Rete
- Ora seleziona Windows > Estensioni dalla barra dei menu
- Scorri le estensioni installate e fai clic sul pulsante Rimuovi per tutte quelle che sembrano sospette
Svuota la cache
Dopo aver verificato le impostazioni della pagina iniziale, dovresti svuotare la cache del browser. La cache è la porzione del disco rigido in cui vengono archiviati i file che il browser può utilizzare ancora. Senza questa funzionalità, il browser funzionerebbe più lentamente, poiché ogni sito Web aperto dovrebbe scaricare ogni volta da zero un'elevata quantità di file. Ecco come svuotare la cache in Safari e Chrome:
Per svuotare la cache in Safari:
Seleziona Safari > Preferenze... > Privacy > Gestisci dati siti web > Rimuovi tutto.
Per svuotare la cache in Chrome:
Seleziona Chrome > Cronologia > Cancella dati di navigazione > Intervallo di tempo > Dall'inizio > Cancella dati.

Cosa fare se il Mac ha un virus
Oltre al consiglio sopra, ci sono altre azioni che puoi eseguire per proteggerti in caso di infezione da malware, sia prima che dopo la rimozione. Eccone alcune:
Resta offline:
Durante il periodo di sospetta infezione malware, resta offline più che puoi. Puoi disattivare la connessione Internet facendo clic sull'icona Wi-Fi nell'angolo superiore sinistro della barra dei menu e selezionare Disattiva Wi-Fi o disconnettendo il cavo ethernet se usi una connessione cablata. Restare offline fino a quando sei sicuro di aver debellato l'infezione malware impedirà l'invio di ulteriori dati a un server malware. Tuttavia, è opportuno fare una precisazione: se avrai bisogno di scaricare strumenti di pulizia, non potrai farlo.
Evita di utilizzare le tue password e cambiale al più presto:
se sospetti un'infezione malware o virus nel Mac, evita di digitare password o dettagli di accesso nel dispositivo. Questa misura è utile nel caso in cui sia in esecuzione un keylogger nascosto (un componente comune del malware). Alcuni malware o virus basati su keylogger acquisiscono periodicamente schermate, quindi evita di esporre eventuali password copiando e incollando da un documento o facendo clic sulla casella Mostra password che a volte viene visualizzata nelle finestre di dialogo.
Per modificare la password di accesso del Mac:
Vai a Preferenze di Sistema > Utenti e gruppi, quindi fai clic su Modifica password.
Per modificare la password iCloud:
la password iCloud è molto importante perché consente di accedere a un ampio volume di dati personali in più dispositivi. Come sopra, se il malware ha registrato la tua password mentre la digitavi, il tuo account iCloud potrebbe essere compromesso. Per modificare la password vai a Preferenze di Sistema >ID Apple > Password e Sicurezza, quindi fai clic su Modifica password. Se non l'hai già fatto, abilita l'autenticazione a due fattori, così nessuno potrà accedere al tuo account iCloud senza un codice di verifica aggiuntivo inviato ai tuoi dispositivi.
Quando sei sicuro di aver rimosso eventuali malware o virus dal Mac, devi cambiare tutte le password di siti Web, servizi cloud, app, siti bancari e così via. Ricorda di utilizzare password complesse e di non riusare mai le password in più siti o con servizi diversi. Uno strumento di gestione delle password può aiutarti a tenere traccia di numerose password.
Cancella carte bancarie e di credito:
se hai trasferito denaro durante la gestione del malware, ad esempio acquistando un'app anti-virus che ritenevi legittima, contatta immediatamente l'azienda della carta di credito o la banca e spiega la situazione. In questo modo avrai la certezza che i dati della carta di credito non vengano usati altrove. Potresti persino ottenere un rimborso.
Anche se non è implicato denaro, è una buona idea informare la banca o l'istituto finanziario dell'infezione e chiedere consigli su come comportarsi. È possibile che l'account venga monitorato con maggiore attenzione per rilevare eventuali accessi futuri. È inoltre possibile che ti vengano forniti nuovi dettagli.
Usa Time Machine:
se hai eseguito backup regolari nel tuo dispositivo, è semplice eseguire un rollback del sistema utilizzando Time Machine. Questo ti consente di ripristinare il Mac da un backup eseguito prima che venissero rilevati segnali di malware o virus. Apple fornisce suggerimenti su come eseguire questa operazione qui.
Cancella i dati del Mac e reinstalla macOS:
A volte l'unico modo per essere sicuri di debellare un'infezione è quello di cancellare i dati nel Mac per ripristinare le impostazioni di fabbrica e reinstallare macOS e tutte le app da zero. Il ripristino delle impostazioni di fabbrica nel Mac dovrebbe rimuovere tutti i programmi dannosi.
Tuttavia, si tratta di una soluzione drastica. Un'opzione migliore potrebbe essere quella di utilizzare uno strumento di scansione virus, che generalmente fa parte di un software anti-virus progettato per i Mac, come descritto sopra.
Scegli con attenzione l'anti-virus da utilizzare:
una cosa da non fare, se pensi che il tuo Mac sia stato infettato da malware, è quella di cercare su Google una descrizione del problema e installare la prima cosa che trovi per risolverlo. Molti software che dicono di essere in grado di correggere i problemi dei Mac sono di fatto malware o software falsi, progettati solo per farti spendere soldi. Queste app possono sembrare convincenti e professionali, quindi fai attenzione.
Come bloccare l'accesso del malware al Mac
Ecco alcuni consigli di sicurezza per proteggere il tuo Mac da virus e altri software dannosi:
Evita di scaricare software dannosi
Apple dispone di strumenti di protezione integrati progettati per impedire agli utenti di installare software dannosi. L'azienda non consente ad esempio di installare software di sviluppatori non registrati senza il tuo consenso. Quando tenti di aprire un'app del genere, verrai avvisato che l'applicazione proviene da uno sviluppatore non identificato. Questo non significa necessariamente che si tratti di malware, quindi in genere puoi aprire il software, ma dovrai apportare alcune modifiche alle impostazioni per procedere:
- Apri Preferenze di Sistema
- Vai alla scheda Sicurezza e Privacy
- Fai clic sul lucchetto e immetti la password per effettuare le modifiche
- Modifica l'impostazione per "Consenti app scaricate da" in "App Store e sviluppatori identificati" invece di App Store
La tecnologia Gatekeeper di macOS dovrebbe riconoscere eventuali software dannosi e impedirti di installarli, ammesso che non siano molto recenti (potrebbero essere necessari alcuni giorni o settimane prima che Apple affronti nuovi malware). Nel caso in cui macOS rilevi un'app dannosa, ti avvertirà e ti chiederà di spostarla nel Cestino.
Tuttavia, il malware potrebbe aver copiato un software legittimo, ad esempio uno strumento di scansione anti-virus, scaricato e installato d'impulso quando pensavi che il tuo dispositivo fosse stato infettato. Per questo è essenziale leggere recensioni affidabili o chiedere consigli personali ad altri utenti prima di scaricare software.
Sebbene Apple fornisca sistemi di protezione integrati, i software dannosi utilizzano anche altri modi per indurre all'installazione. Questo tipo di malware potrebbe essere scaricato da te o essere inviato tramite e-mail o addirittura messaggio istantaneo, quindi è opportuno prestare attenzione.
Fai attenzione ai file falsi
A volte malware e virus possono mascherarsi come file di immagine, di elaborazione testuale o documenti PDF che apri senza neanche capire di cosa si tratta o per la mera curiosità di vedere cos'è, per poi ritrovarti un insolito file nuovo sul desktop. Ecco perché è importante non aprire file comparsi all'improvviso, a meno che non si sappia di cosa si tratta.
Qui la tecnica del creatore del malware è semplicemente quella di dare al malware una falsa estensione file, che spesso riesce a ingannare gli utenti. Questi tipi di file arrivano di frequente tramite e-mail sospette da contatti che, come scoprirai in seguito, hanno subito un attacco hacker alla posta elettronica.
Cerca il malware caricato tramite file legittimi
Il malware può infettare il tuo sistema tramite un difetto o una falla di sicurezza nel browser o in altro software, ad esempio l'elaboratore di testo o il visualizzatore PDF. Ad esempio, un documento standard o una pagina Web che apri contiene un malware nascosto che poi viene eseguito a tua insaputa o apre una falla nel sistema per sfruttarlo ulteriormente.
Evita strumenti di sistema o aggiornamenti falsi
Il malware spesso può somigliare a un aggiornamento legittimo. In genere potrebbe essere proposto tramite una finestra di dialogo di avviso falsa mentre esplori il Web. I finti aggiornamenti per il plug-in del browser di Adobe Flash Player o le app di ottimizzazione di sistema/anti-virus false sono un vettore di attacco ampiamente utilizzato. Adobe ha interrotto il supporto di Adobe Flash alla fine del 2020, quindi eventuali inviti a scaricare Flash Player sono fraudolenti.
Non accettare assistenza tecnica fasulla
Se ricevi una telefonata indesiderata da presunti tecnici Apple o dal tuo fornitore di servizi di telecomunicazioni in cui ti si vuole far credere che il tuo computer è infetto, offrendoti quindi una procedura per porre rimedio, riaggancia. Il loro intento è quello di indurti a scaricare malware nel computer.
Segui le best practice di igiene informatica
Ad esempio, non aprire allegati e-mail da persone che non conosci, evita i siti Web di cui non ti fidi, scarica solo le app provenienti da fonti affidabili, come App Store, usa password complesse per ciascun account, esegui regolarmente il backup dei file importanti e usa un anti-virus per Mac che offra protezione in tempo reale.
Prodotti correlati:
Articoli successivi: